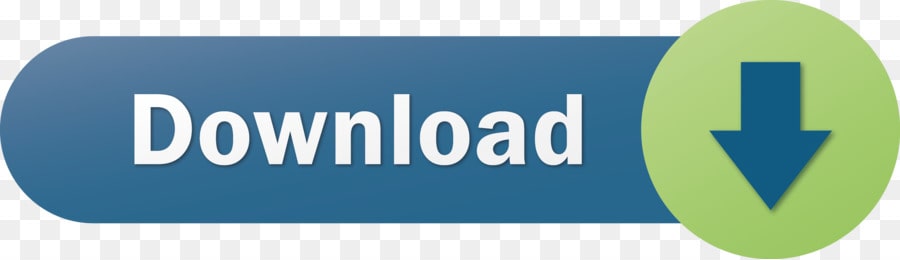Share the post 'How to Install WordPress in XAMPP- Step by Step Tutorial'
- Xampp Htdocs Permission
- C Program Files Xampp Htdocs
- Xampp Htdocs Ex_starts Ch2_ex1
- Xampp Htdocs Access Forbidden
Open any Terminal (like Command Prompt, Windows PowerShell or any other command-line application) and go to the htdocs folder in your XAMPP installation. By default, it is ' c:/xampp/htdocs/ ', but it definitely depends on where you installed XAMPP. Get started by selecting a Bitnami Module for XAMPP below. 15 Bitnami Modules for XAMPP and counting. Click on an app to start your download, then follow the installation instructions.
You can easily install WordPress on XAMPP. XAMPP can help you to setup localhost onyour PC with the help of PHP, MySQL, and Apache. Don't be afraid if you do not know any of them. You don't need to know them to have a fully working localhost on your PC.
Universal Time ( UTC ) to Your Local Time and Worldwide Time Conversions, Conversion Time Chart between Universal Time and Local Time. This time zone converter lets you visually and very quickly convert UTC to EST and vice-versa. Simply mouse over the colored hour-tiles and glance at the hours selected by the column. UTC stands for Universal Time. EST is known as Eastern Standard Time. Coordinated Universal Time (UTC) is the world time standard that regulates clocks and time. It is successor to Greenwich Mean Time (GMT). For casual use, UTC is the same as GMT, but is used by the scientific community. UTC is the time standard commonly used across the world since 1972. Coordinated universal time converter.
Xampp Htdocs Permission
How to install WordPress in XAMPP?
Nowadays, WordPress has become one of the most popular and powerful Content Management Systems in the world. Many people are kickstarting WordPress blogs. Additionally, WordPress is used by industry leaders too. If you want to test WordPress, experiment with plugins, or themes software like XAMPP or WAMP can help you to create localhost on your PC.
Why Would I Install WordPress in XAMPP?
C Program Files Xampp Htdocs
- Get familiar with WordPress.
- Get familiar with a database.
- Experience all updates
- Find bugs before deployment
What is XAMPP?
WordPress requires a web server software (Apache), PHP and MySQL to run. You may know that PHP (Hypertext Pre-Processor) is a programming language and MySQL is a database management software.
Installing each of the software separately is quite a difficult task for beginners. XAMPP can automate the whole process for you. In a few clicks, you can get your localhost up and running.
XAMPP makes it easy to build a WordPress website on your computer by just fewer clicks. There are indeed some other tools in the market like WAMP, but XAMP is famous for ease of installation.
Installing XAMPP on Your System
- Open your browser and go to the XAMPP website's XAMPP's official download page,
- Now click on the download button to start downloading.
- It's a big file so that it might take a minute or so depending on your connection.
- Once the download is finished, run the file you downloaded to launch the XAMPP installer. If you're running antivirus software, you might get a warning.
On the next screen, you will see some checked components. For installing XAMPP and WordPress, you don't need all of the components. You only need the following components.
- MySQL
- PHPMyAdmin
- PHP (will be checked by default)
- Apache (will be checked by default)
So, uncheck everything else.

- Nowclick Next to continue.
- You can select the folder where you want to install it. Or you can leave it as default.
- On the next screen, you will get a prompt asking you to install Bitnami for XAMPP. You don't need it, so uncheck the box and go ahead.
- Now you are ready to run the install process. It may take a few minutes. When it finishes, you can launch the control panel to start working with XAMPP.
- Click on Finish button. This will launch the XAMPP control panel. Just go ahead and check the Start button next to the Apache and MySQL.
- XAMPP will now start Apache and MySQL. You may see a windows firewall notification like below. Click on Allow Access for both applications to run on your computer.
- After allowing, you will see their status turns to green.
Congratulations! You have successfully installed the XAMPP on your computer!
Installing WordPress on XAMP
- You are ready to install WordPress and create your local site. Just visit the WordPress.org and download WordPress.
- After downloading, you need to extract the zip file you just downloaded. Extract the zip file. You will see a folder like below
Now, head over to your XAMPP installation folder and paste the ‘wordpress' folder you copied inside htdocs.
Now is the time to rename your ‘wordpress‘ folder. Make it simple to remember it easily. For example, We are using ‘website1' here. (Renaming is completely optional)
Creating a Database for Your WordPress Site
- Before running your local site, you need to create a database.
- Open a new browser tab and visit localhost/phpmyadmin/
- Opening localhost/phpmyadmin/ will launch the phpMyAdmin app that comes pre-installed with XAMPP. It allows you to manage your databases easily.
- You need to click on Databases, provide a name for your new database, and then click on the Create button to continue.
Xampp Htdocs Ex_starts Ch2_ex1
- Well done, you have just finished creating your database! Now on you can use it for your WordPress site
Completing WordPress Install in XAMPP
- Open your browser and visit localhost/website1. You will see a page like this.
This page will tell you that WordPress needs a database name, username, password, and your database information
- After clicking Let's Go, you will be asked to provide your WordPress database information.
- Enter the database name you created before.
- Your username is root, and you should leave the password field blank.
- For the database host field, you need to use localhost.
Once you are done, click on the ‘Submit' button to continue.
If you are on Windows or Linux, WordPress will store these settings in your WordPress configuration file.
In the next step, WordPress will ask you to provide below information-
- A title, you want to use for your site.
- A username.
- Password.
- And an email address.
Once you have given all the information, click on the ‘Install WordPress' button to continue.
WordPress will now run the installation and prompt you to log in once it's done. Utc 00.00.
That's the whole process!
Wrapping Up
Xampp Htdocs Access Forbidden
Installing WordPress in XAMPP is not so difficult or time-consuming but a little bit tricky. 8.30 utc. Hope this step by step tutorial will be helpful for you to create your first localhost site.
There's no limit on learning! Keep experimenting! Keep exploring. Follow our WordPress tutorials for more awesome tutorials.
Share the post 'How to Install WordPress in XAMPP- Step by Step Tutorial'